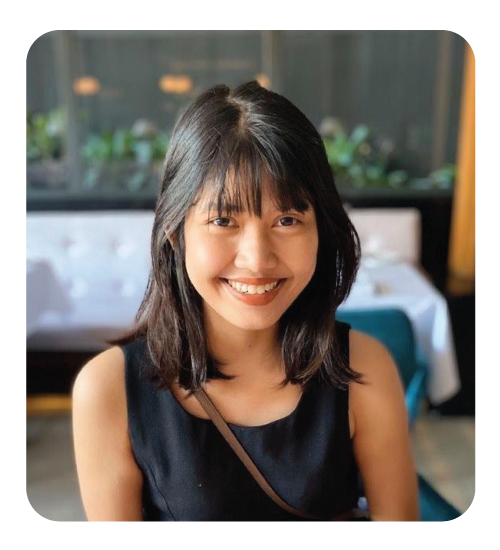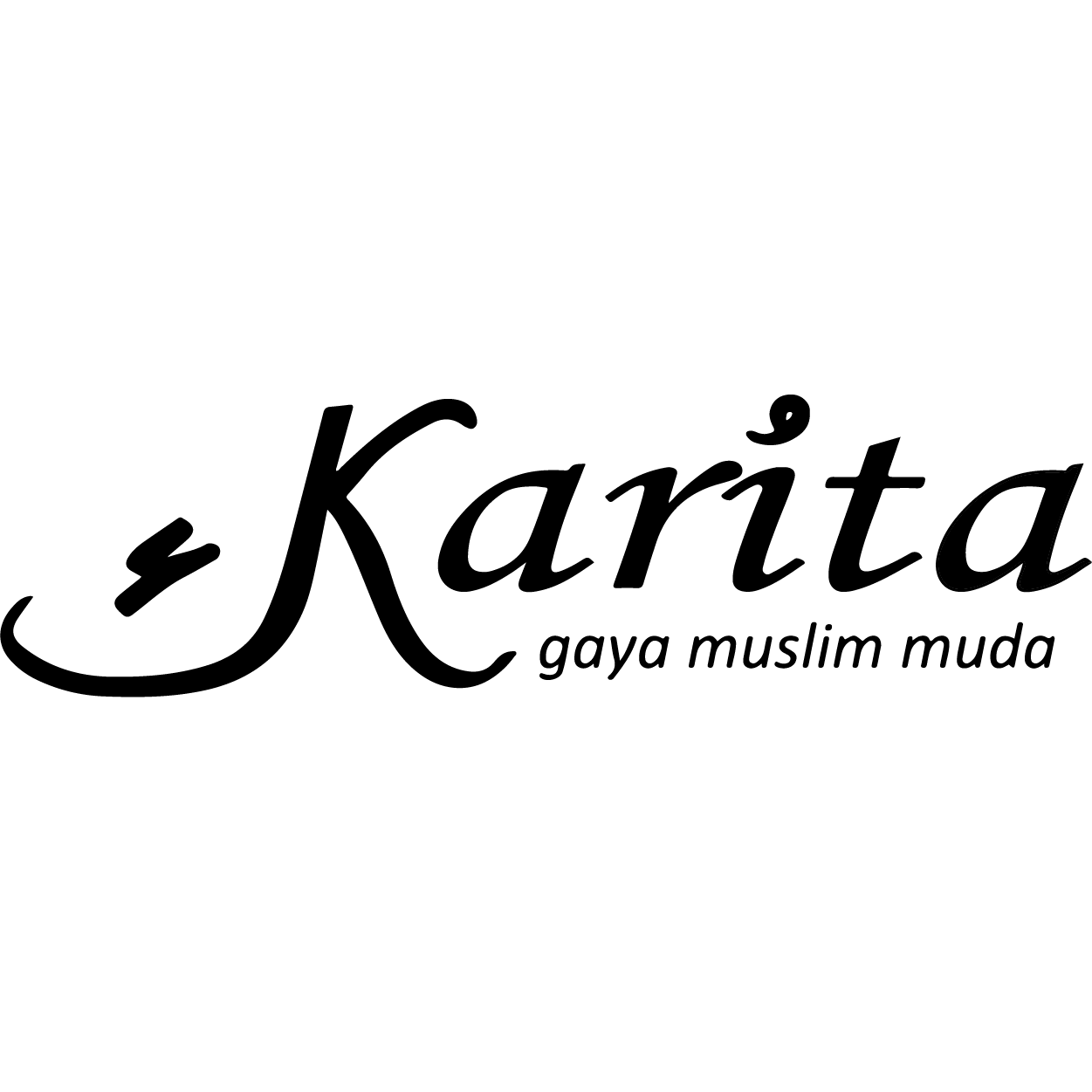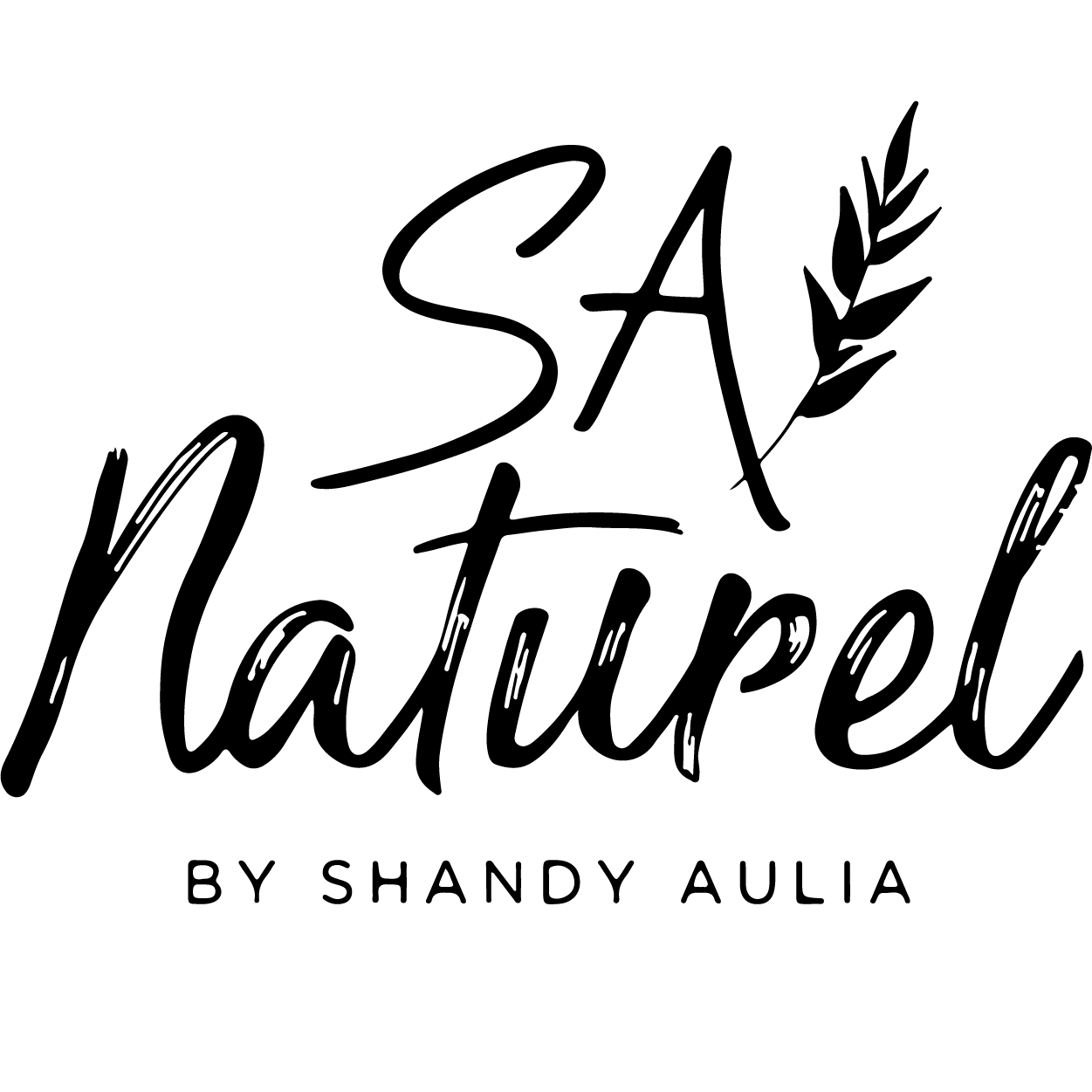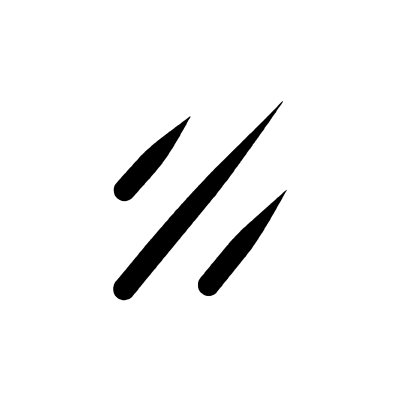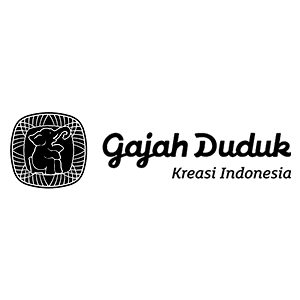Mulai Bisnis Di Mana Pun Lewat Satu Akses
Kembangkan bisnis di website toko online, marketplace, dan WhatsApp dengan solusi terpadu dari SIRCLO Store.
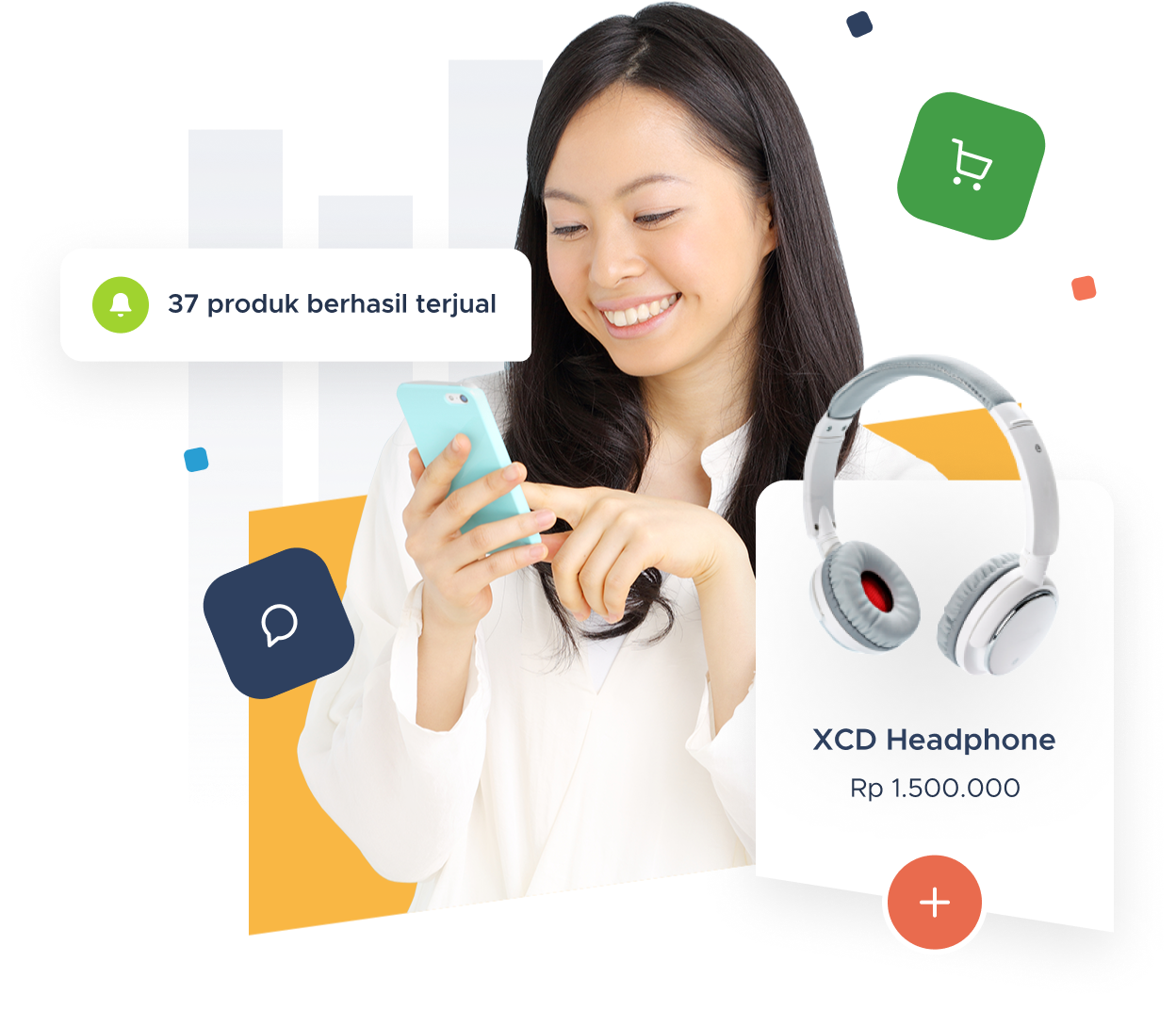
Mulai Berjualan Online Dengan SWIFT Hub
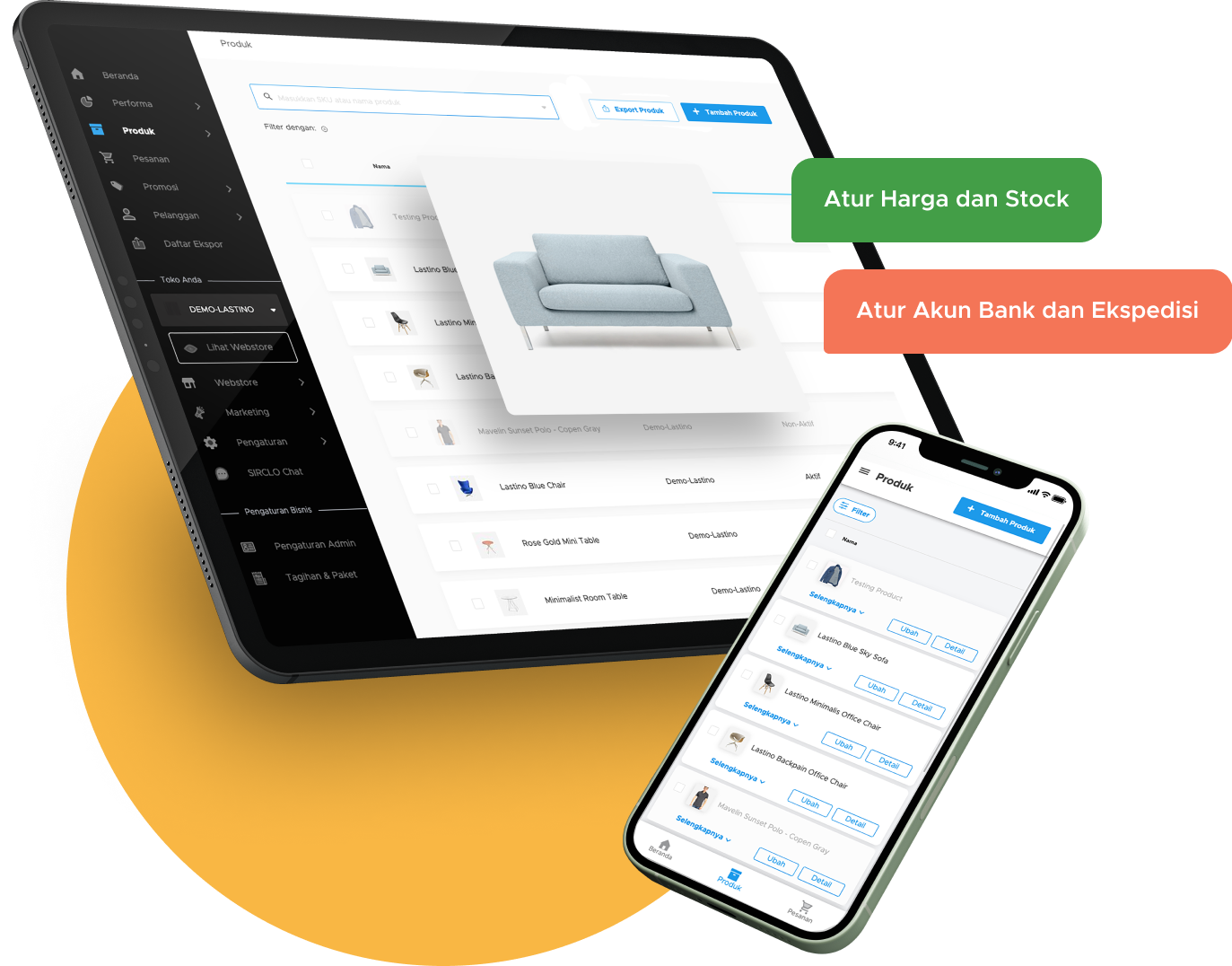
Kemudahan Transaksi dan Kelola Penjualan
Kelola penjualan secara efisien melalui dashboard admin panel SWIFT Hub. Mengatur pesanan yang masuk dari berbagai marketplace dapat dilakukan melalui smartphone dengan dashboard yang mobile-friendly.
SIRCLO responnya cepet banget sih, aku sukanya itu! (Websitenya) juga nggak susah dipakainya. Fitur-fitur di SIRCLO juga ok.

Caroline Febrilla
Owner KaraKiri

Pantau Performa Bisnis dan Transaksi
Ukur pertumbuhan bisnis di marketplace melalui perangkat analitik serta data transaksi pelanggan.
SIRCLO membantu percepatan bisnis WGB untuk terus tumbuh dengan akses digitalnya yang sangat powerfull (web dan connexi).
Dengan kemampuan yang besar, teknologi SIRCLO memudahkan user untuk mengoperasikan semua sistem dengan baik.
Saya senang SIRCLO menjadi jembatan bagi pelaku UMKM untuk meningkatkan kapasitas usahanya to the next level.

Adam Abdullah
Founder WahGedeBanget

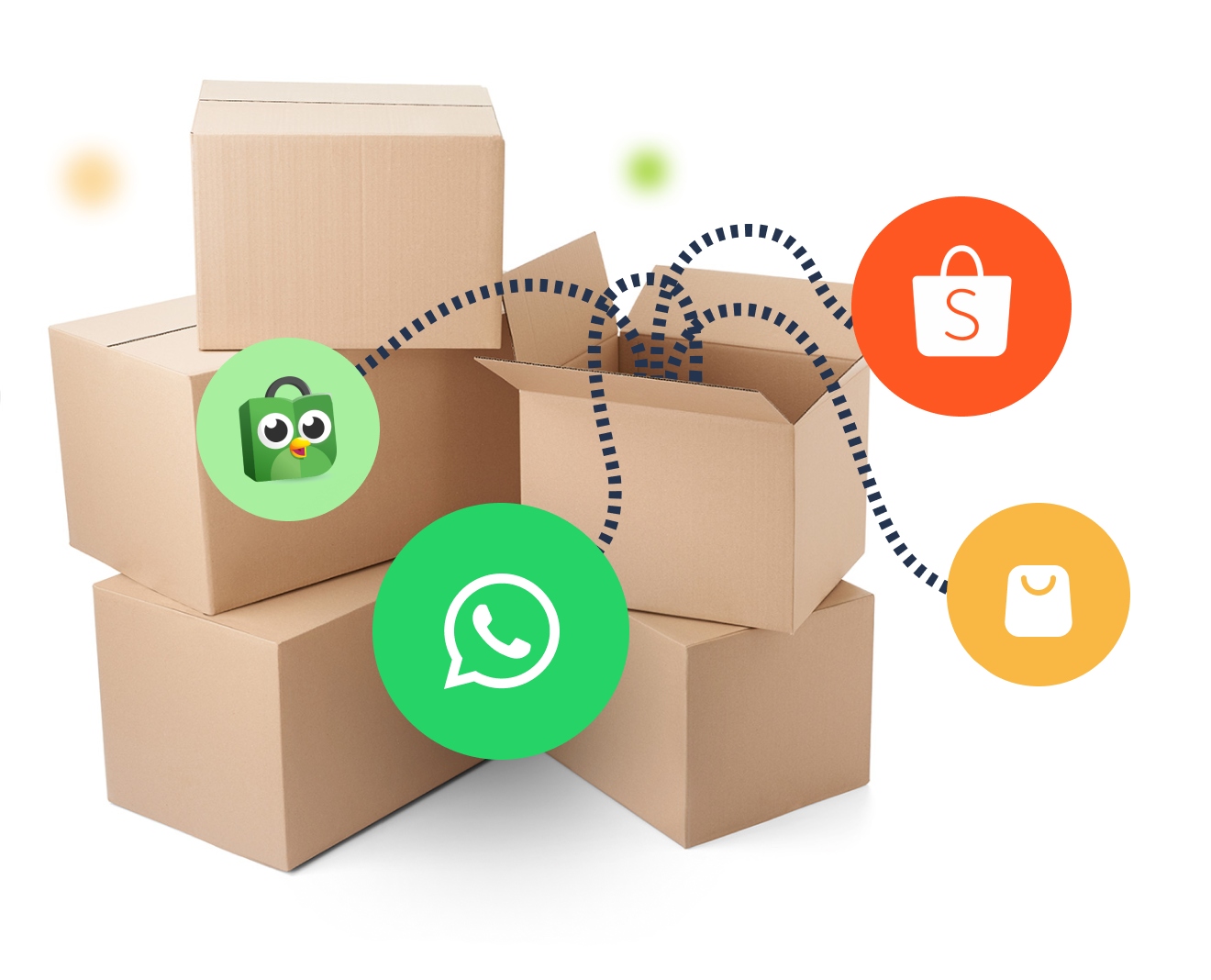
Jangkau Pelanggan Baru di Marketplace E-commerce
Balas percakapan Anda dengan pelanggan langsung melalui dashboard marketplace chat, tanpa ribet.
SIRCLO sangat membantu kami dalam menyatukan stock tiap marketplace sehingga channel penjualan kita pun bisa semakin banyak, supportnya juga sangat responsif dan sangat membantu di awal setup.

Silvia
Owner of SilverVogue